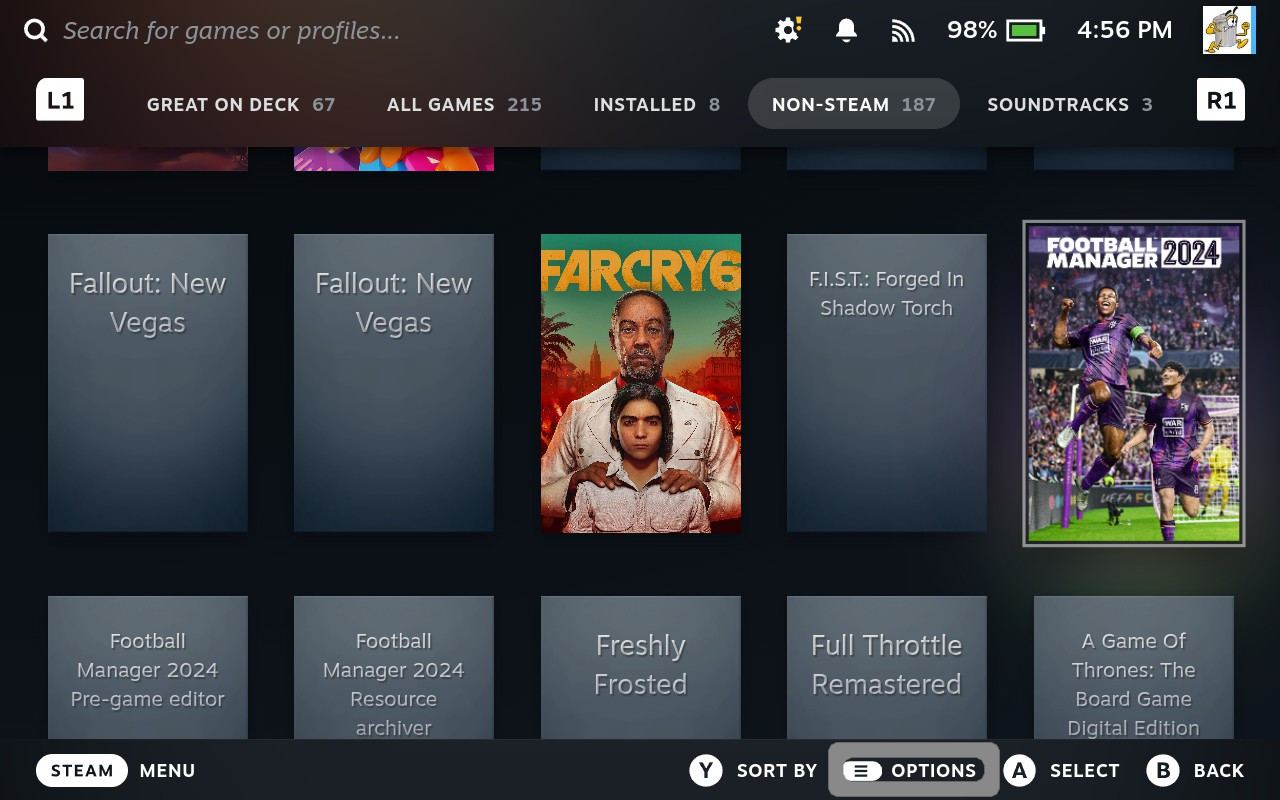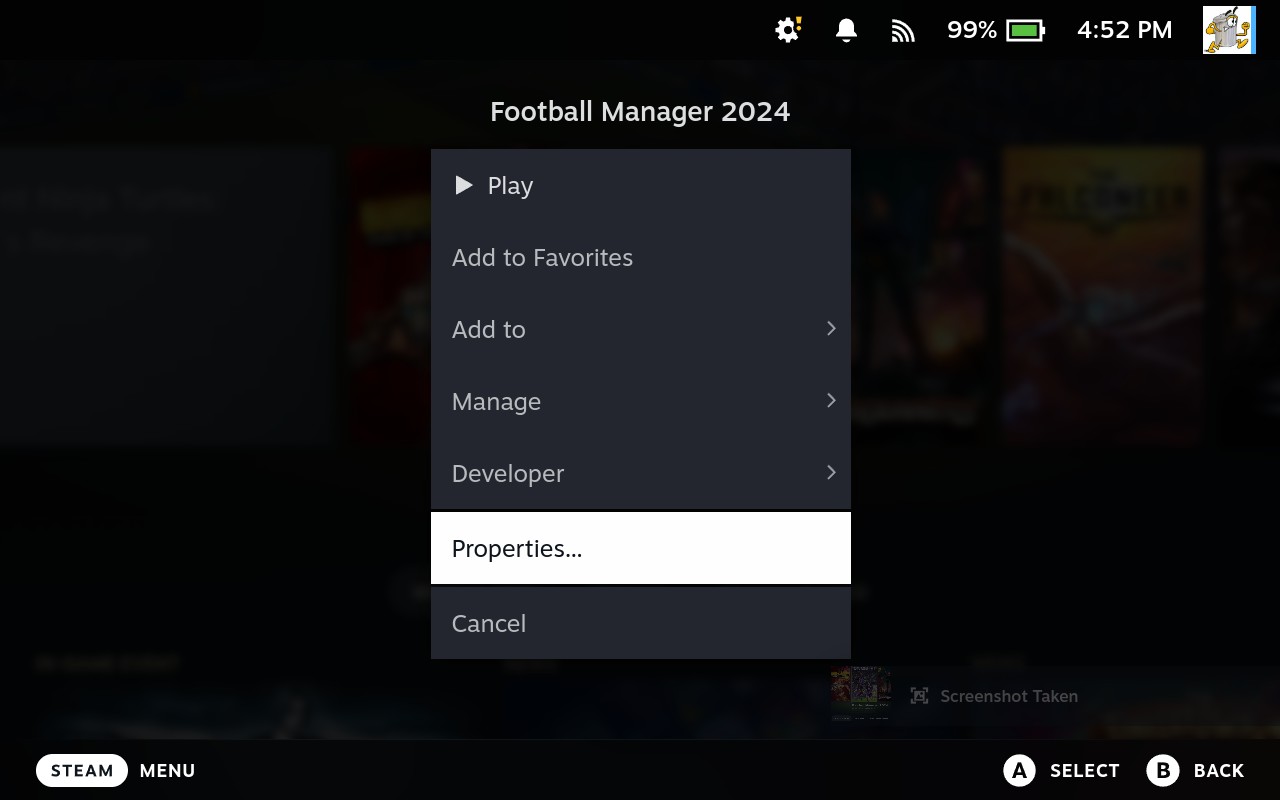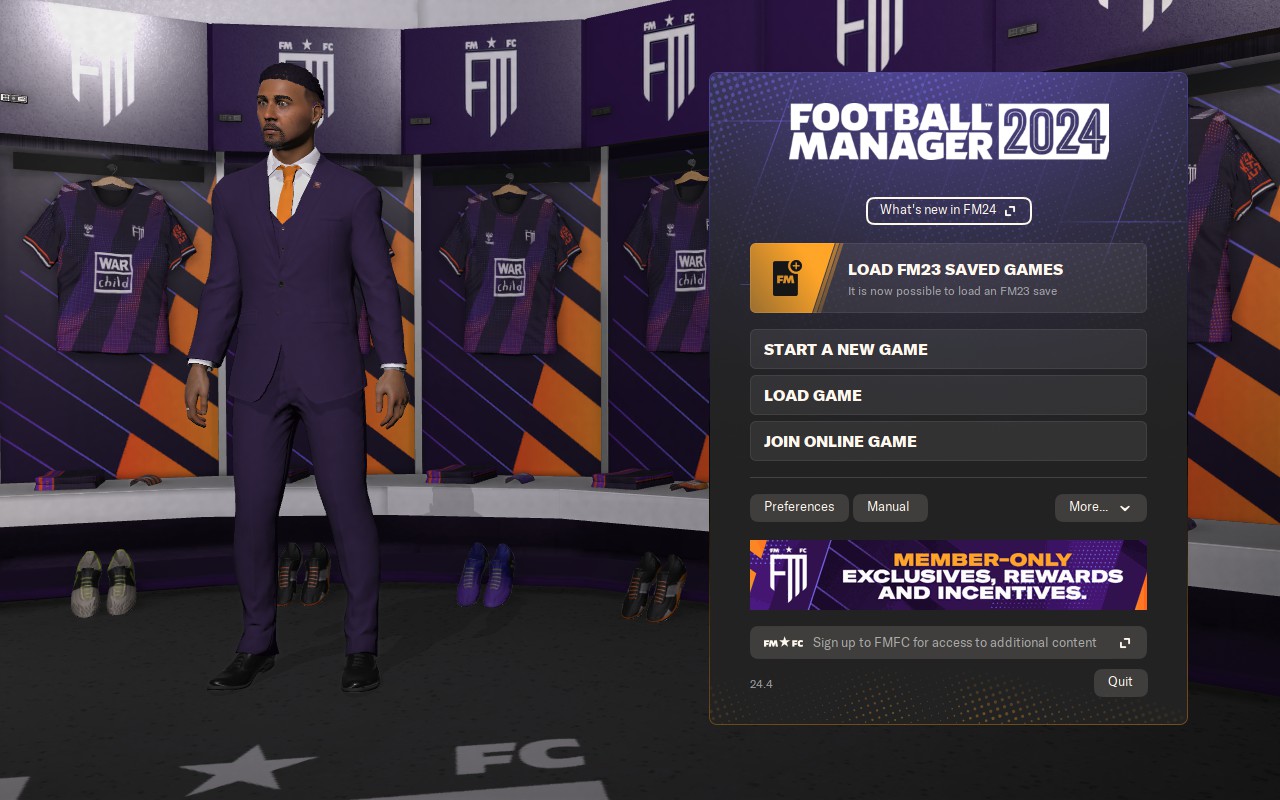How to Check or Change Your Proton Version in Junk Store
This guide will assume that you have the Junk -Store and Wine Cellar plugins installed via Decky Loader. It also assumes you have some other versions of Proton already installed on your Steam Deck. If you don’t please refer to the following guides on how to install these plugins.
Wine Cellar is what you need in order to use and download different versions of Proton easily. You can have game specific versions of Proton and game settings since Junk-Store creates and installs each game in it’s own prefix.
If you install a game and get a black screen and it closes back to the game page, you most likely need to change your Proton version. We have a lot of luck with GEProton9-7 (we set this as our default for Junk-Store in the developer menu in Steam) and GEProton9-1 when the default doesn’t work. If you get stuck the best place to check for work arounds or Proton versions is ProtonDB.com. Alternatively if it is a game we have tested it will be in our wiki on these pages:
Checking Proton Version in Junk-Store
To check or change the proton version in Junk-Store please follow the steps below. You can change this setting per game, as not all games work with the same version of Proton. These setting will be saved per game, it won’t change back or change to something else when you exit or reboot.
Step 1
To check the Proton version in Junk-Store you need have already installed the game and be on the game screen IN Junk-Store.
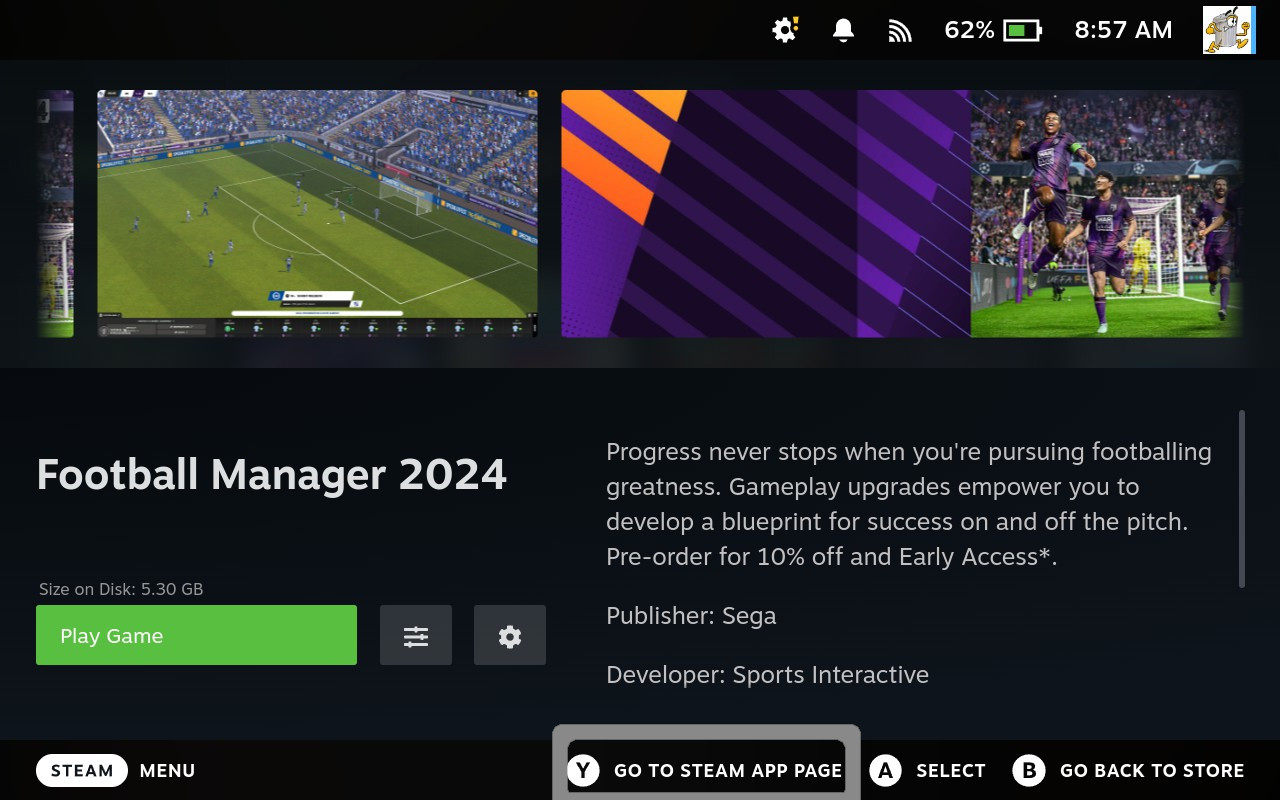
Step 2
Push Y which will take you to the Steam Game screen where you set the Proton version. Once on this screen go over to the cog and Push A to select.
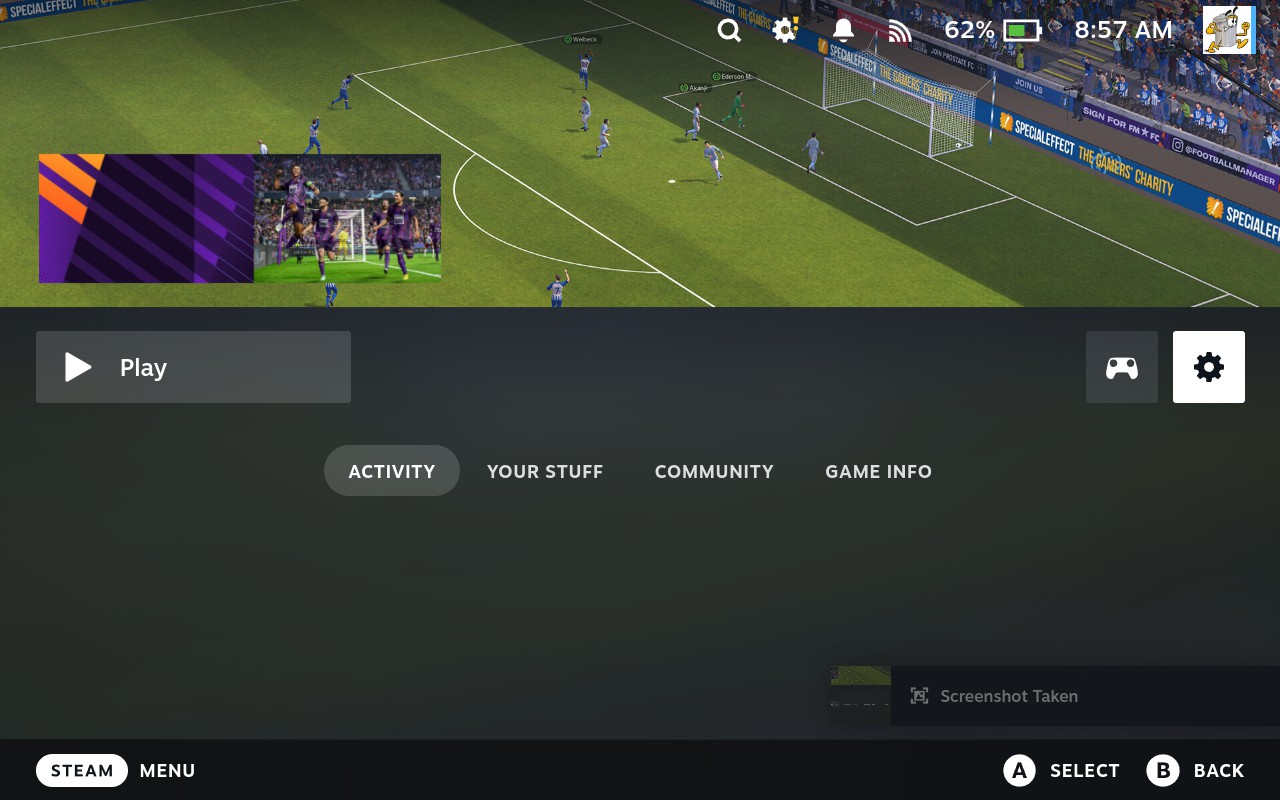
Step 3
A menu will open you now need go down to Properties and Push A to select.
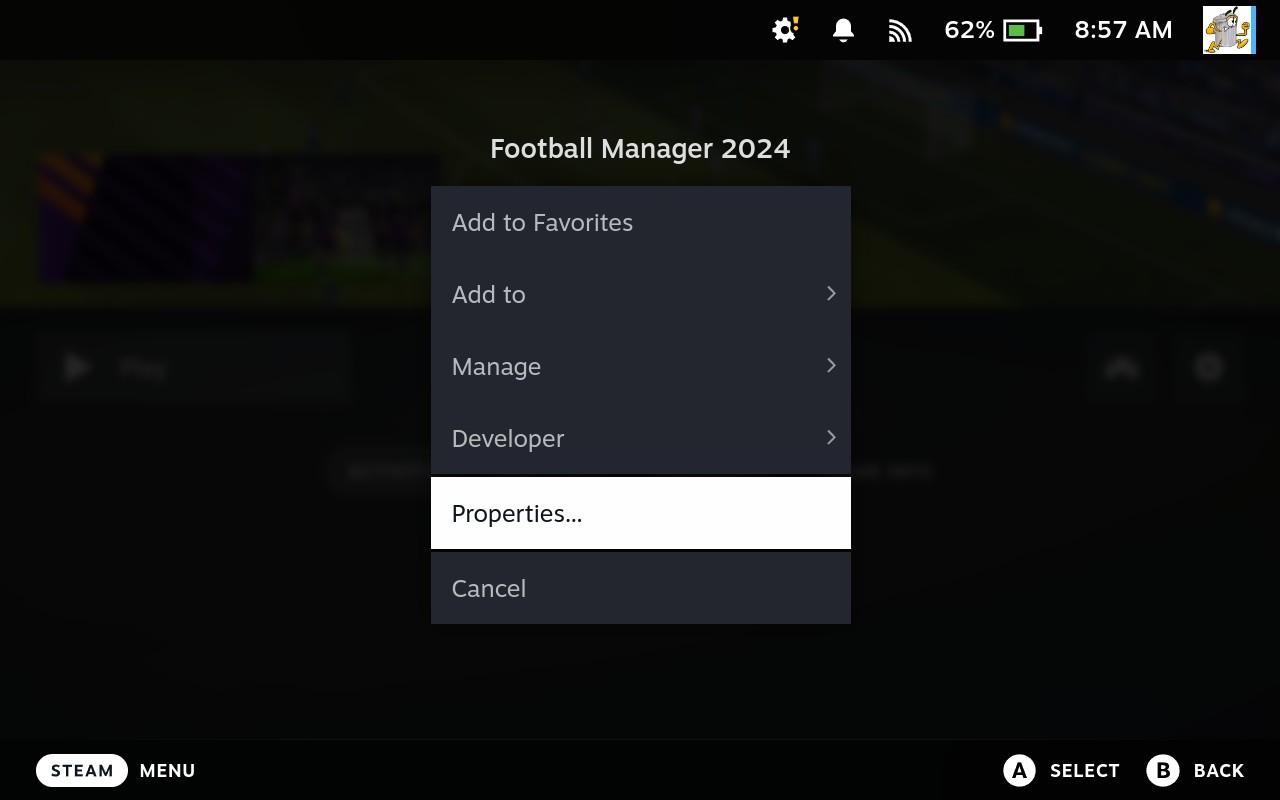
Step 4
You will now be in the Properties page. In order to change your Proton version you need to go to Compatibility.
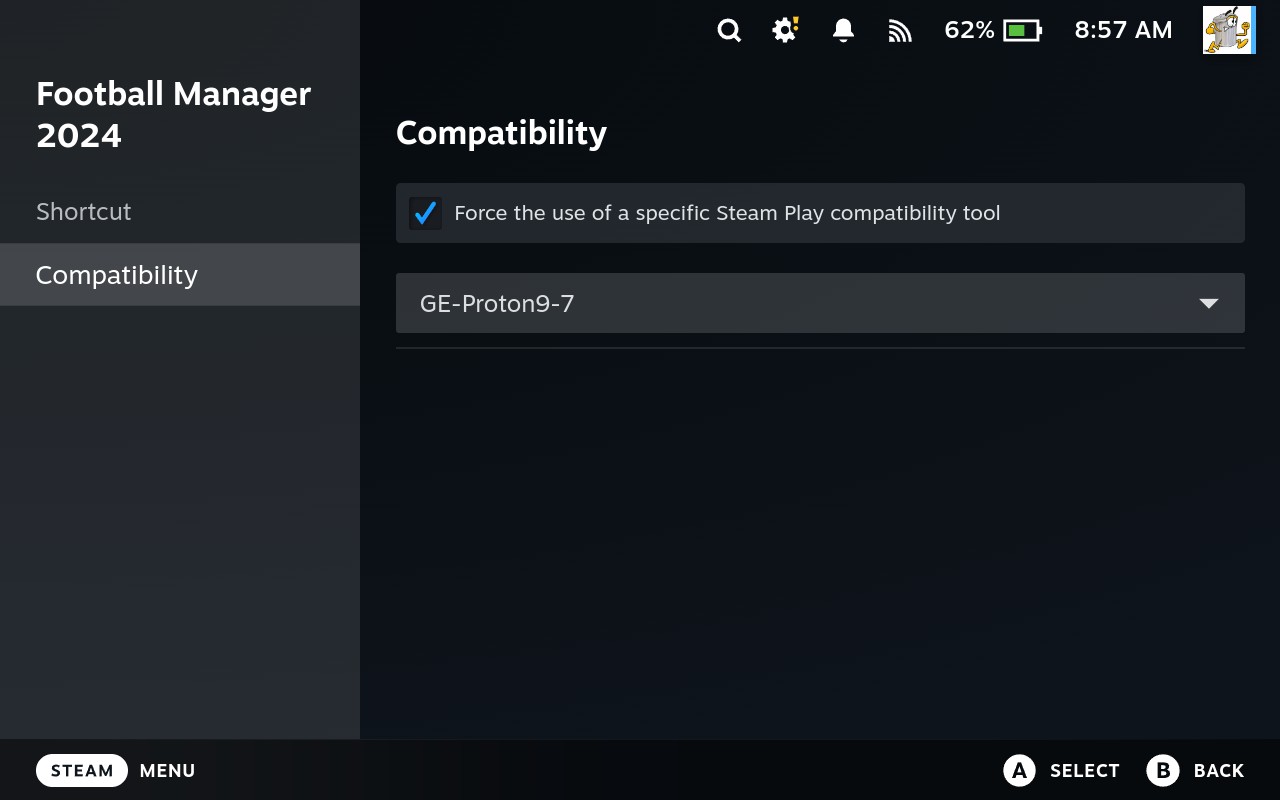
Step 5
To select a new already installed Proton version you need to navigate over to the drop down menu that shows the games current Proton version. Push A to select.
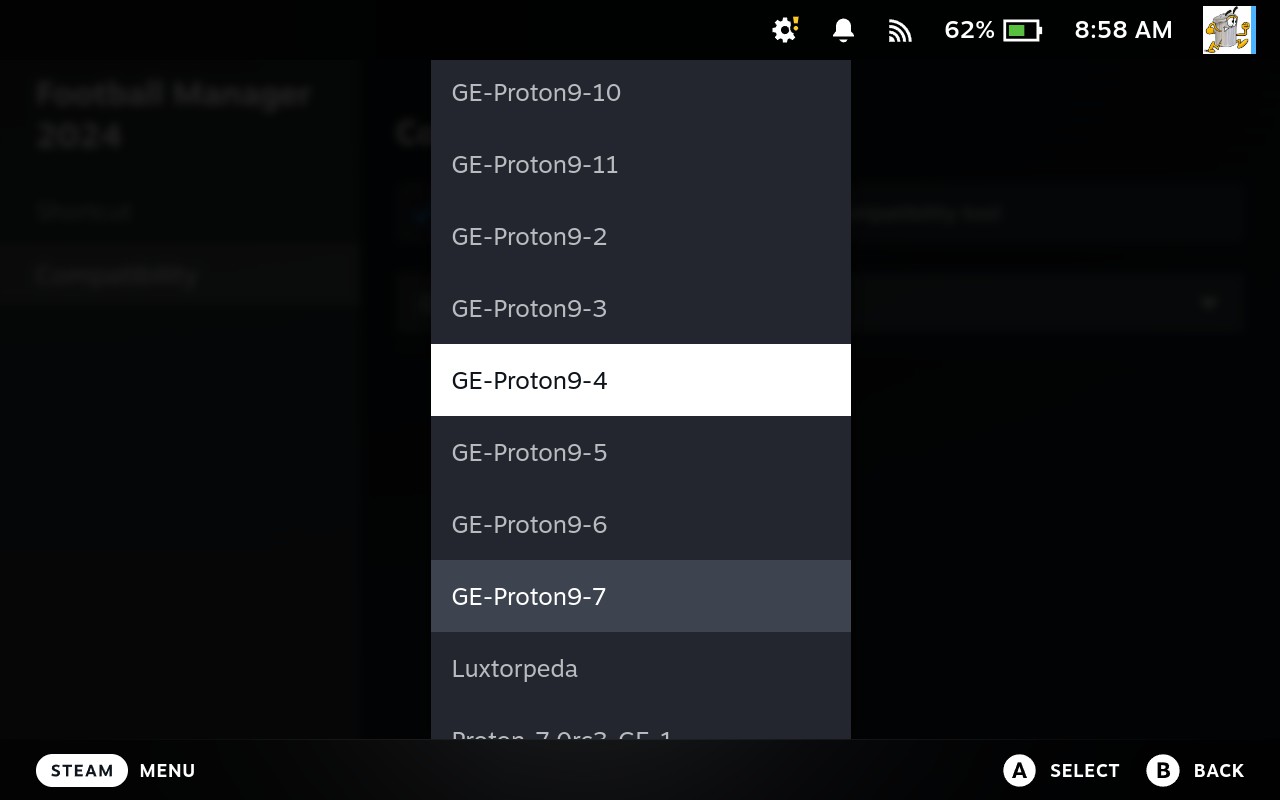
Step 6
Once you have found the Proton version you are wating to use/try with your game Push Ato select. The game will now be set to use that Proton version.
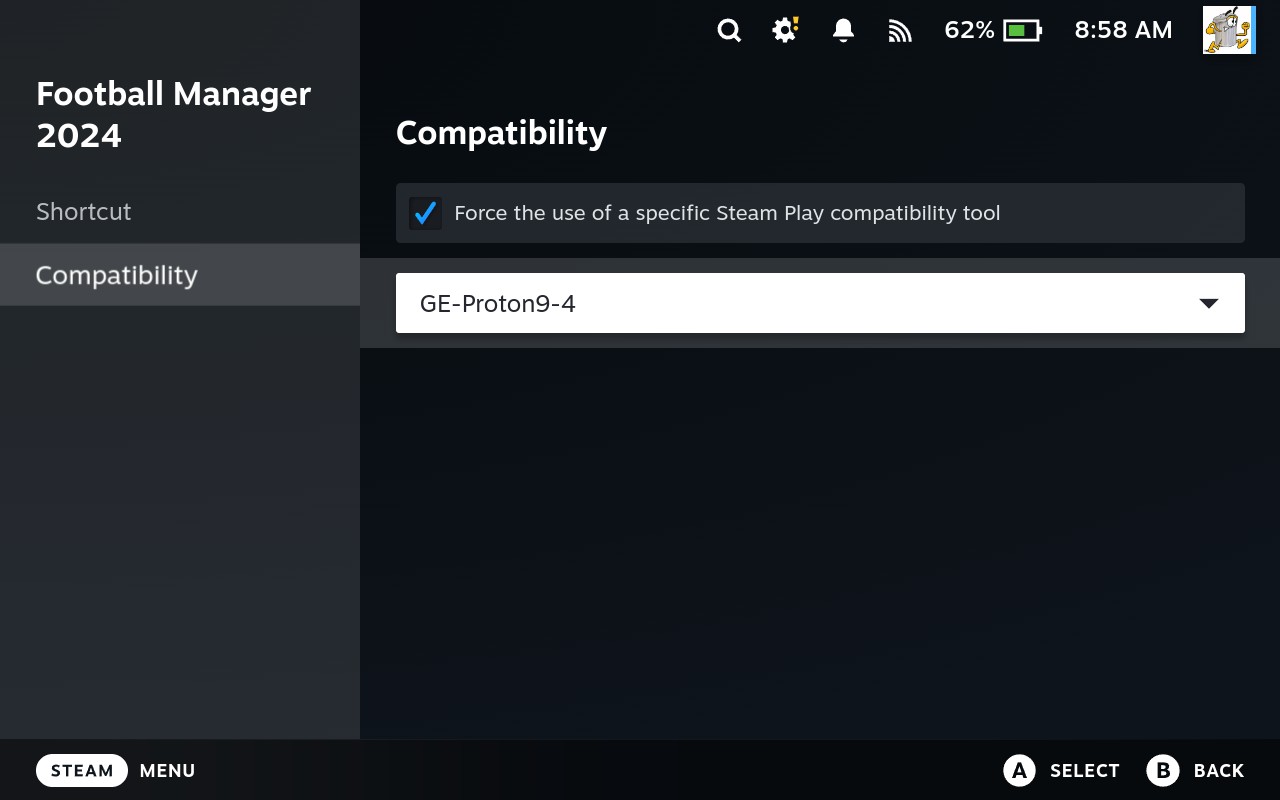
Checking Proton Version via Steam Home/Library Screen
On the game art you can push the Start/Options button (hamburger button). This will give you a menu screen where you can go to Properties and check/change your Proton version from there as well.
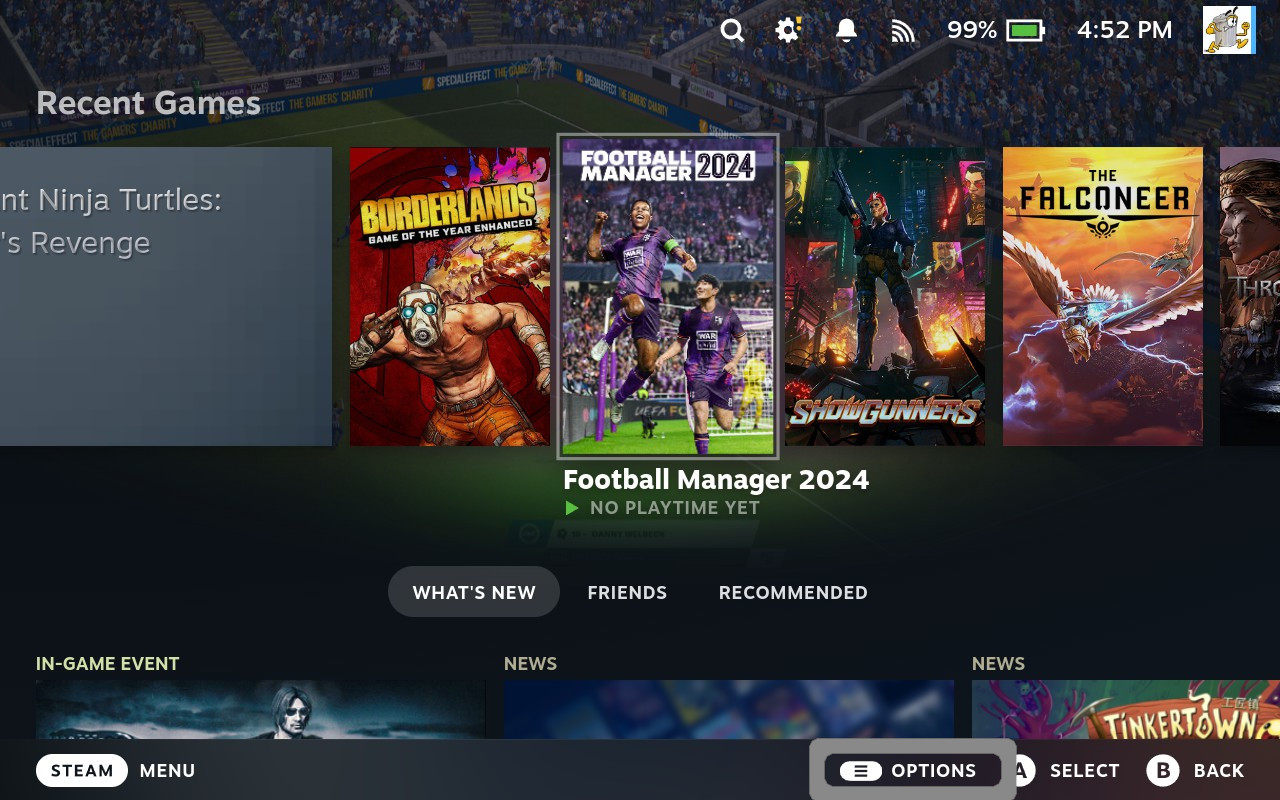
Now that you’ve got your Proton version selected just back out to the game screen and push play.

Where to find more information or help:
If you have any other issues check out our Wiki FAQ, Troubleshooting and How To pages. If you can’t find what you are looking for there then jump in discord or on to reddit at r/JunkStore and have a look there.