How to Login via Third Party Authentication (OAuth)
This guide is for those from the Junk Store community who want to know how to login to Epic using Third Party Authentication. Please read below for a step-by-step guide on how to use this login method.
Please follow the steps below if you are wanting to login into your Epic Games account using third party authentication via:
Third Party/OAuth Login Options
| PlayStation | Nintendo | ||
| Lego | Steam | apple | Xbox |
Steps for logging in to Epic
For this guide I will be logging into Epic via Google; it will be the same steps for the other third party methods.
Step 1
You will first need to switch to desktop mode. If you don’t have an external mouse and keyboard connected you may want to download core keyboard from the discover store.
Step 2
Open Steam and switch desktop mode then go into Big Picture Mode.
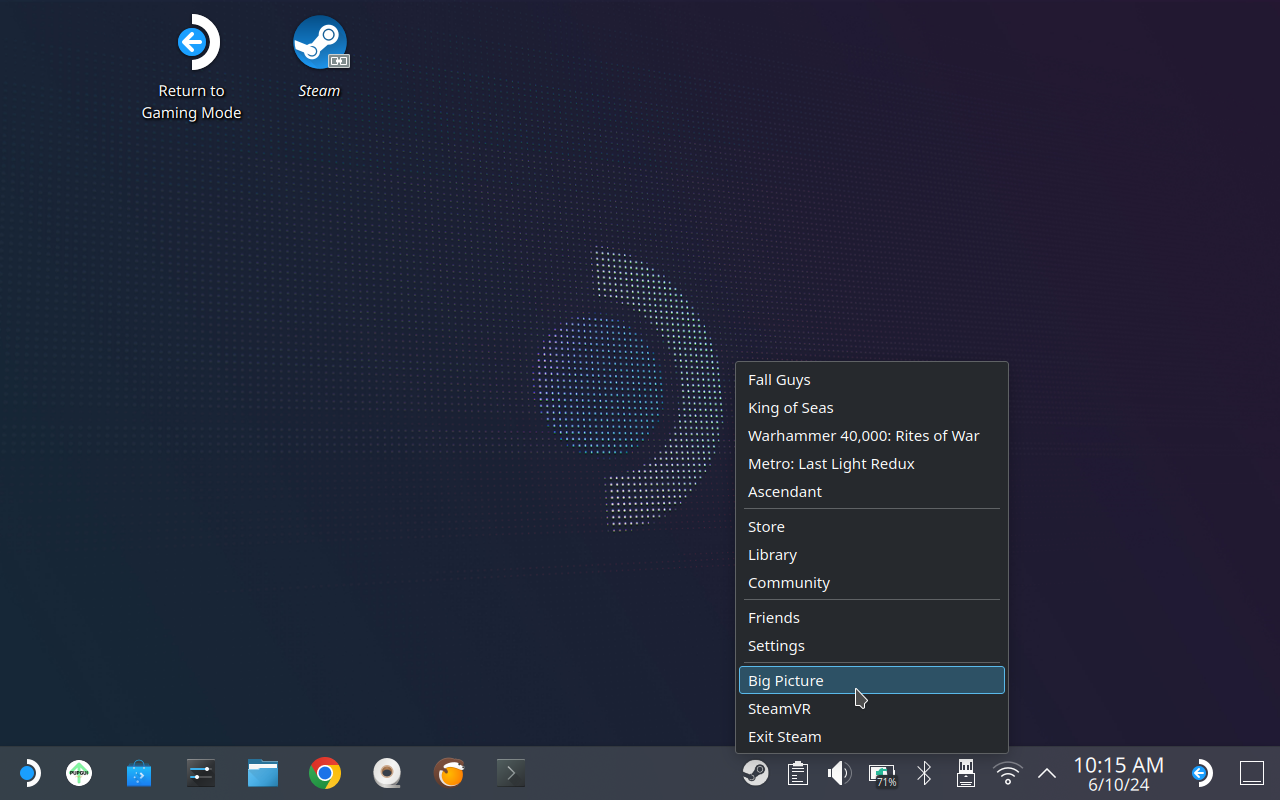
Step 3
Go into Junk-Store > Games > Epic Tab > Navigate to Login.
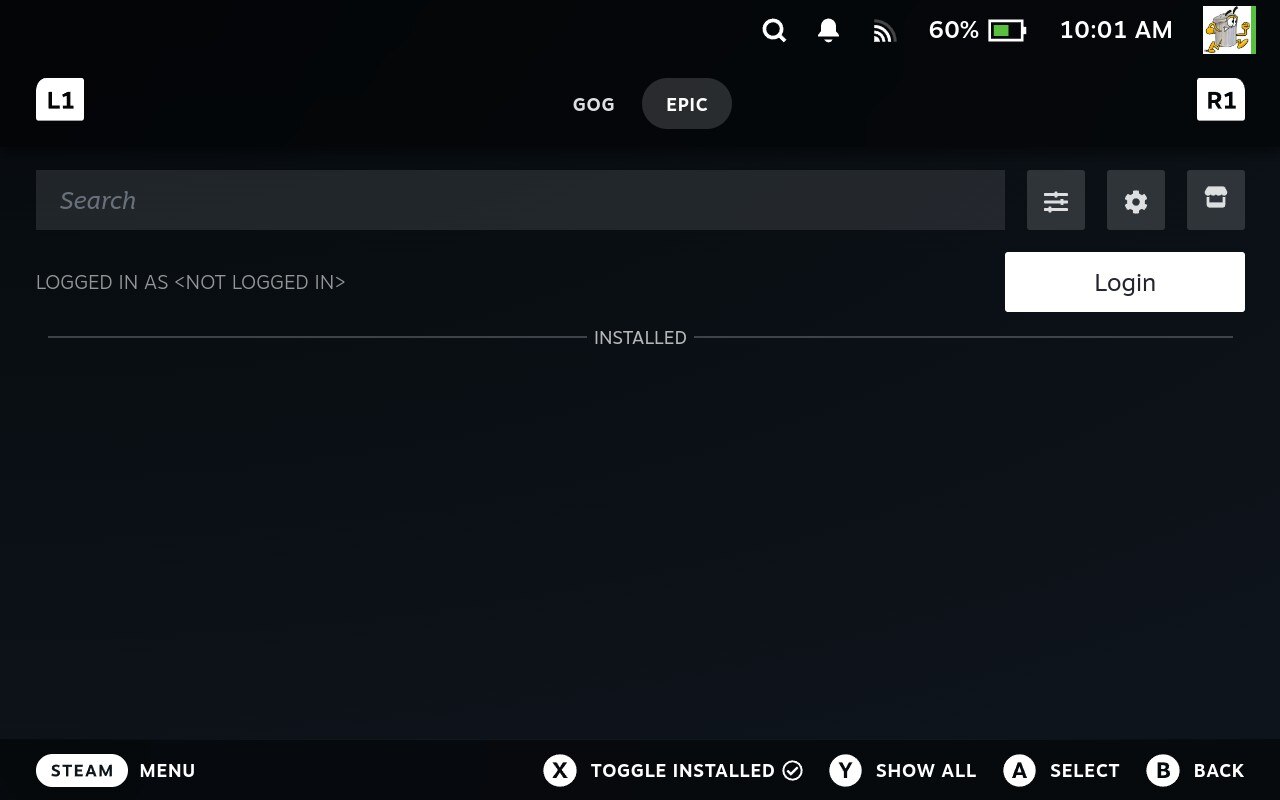
Step 4
Once the Epic Store Login screen loads, select how you want to login and follow the screen prompts. It will open a browser for you to login with the method you chose.
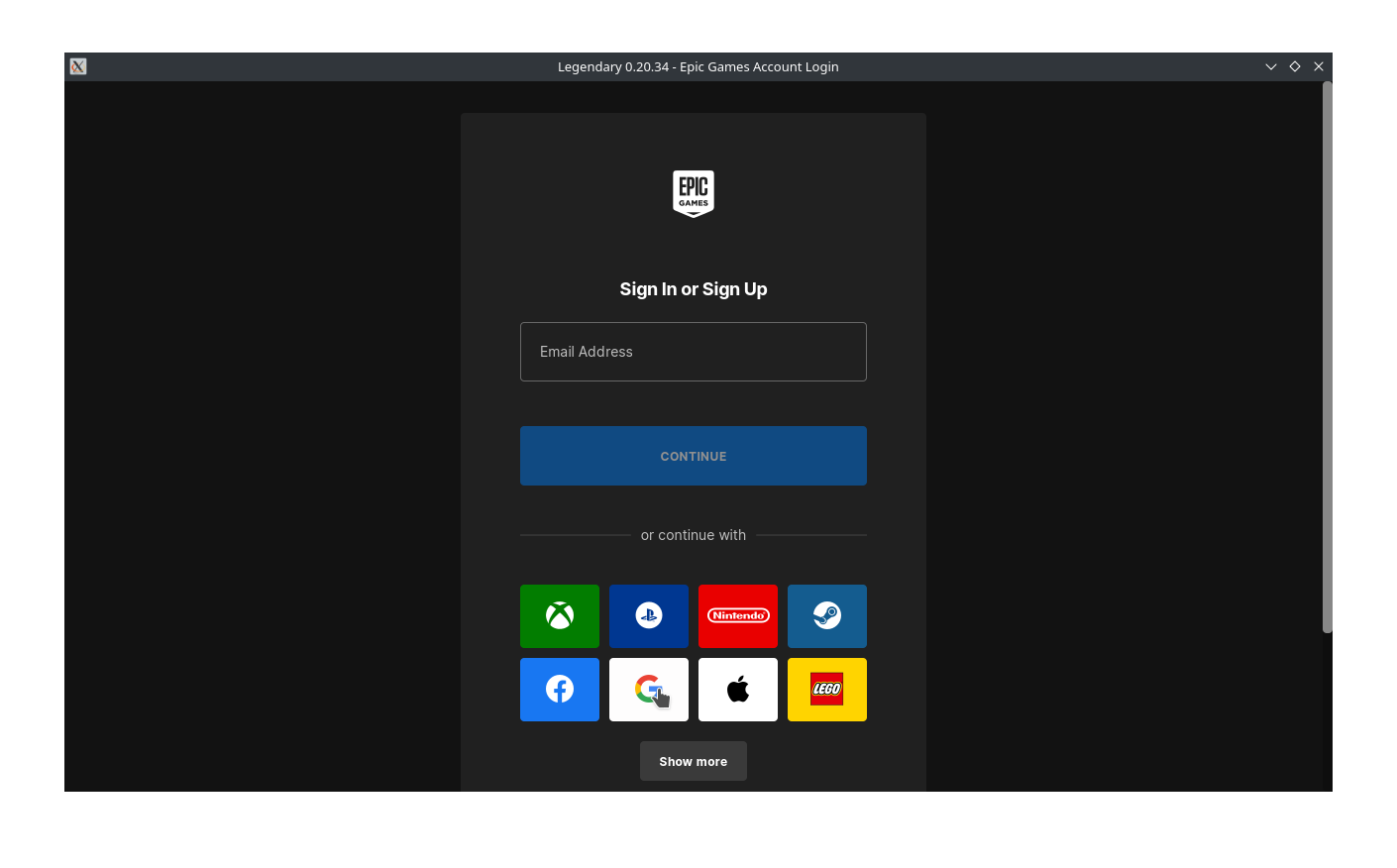
Step 5
In this example we have chosen to login via Google. Select Continue when prompted.
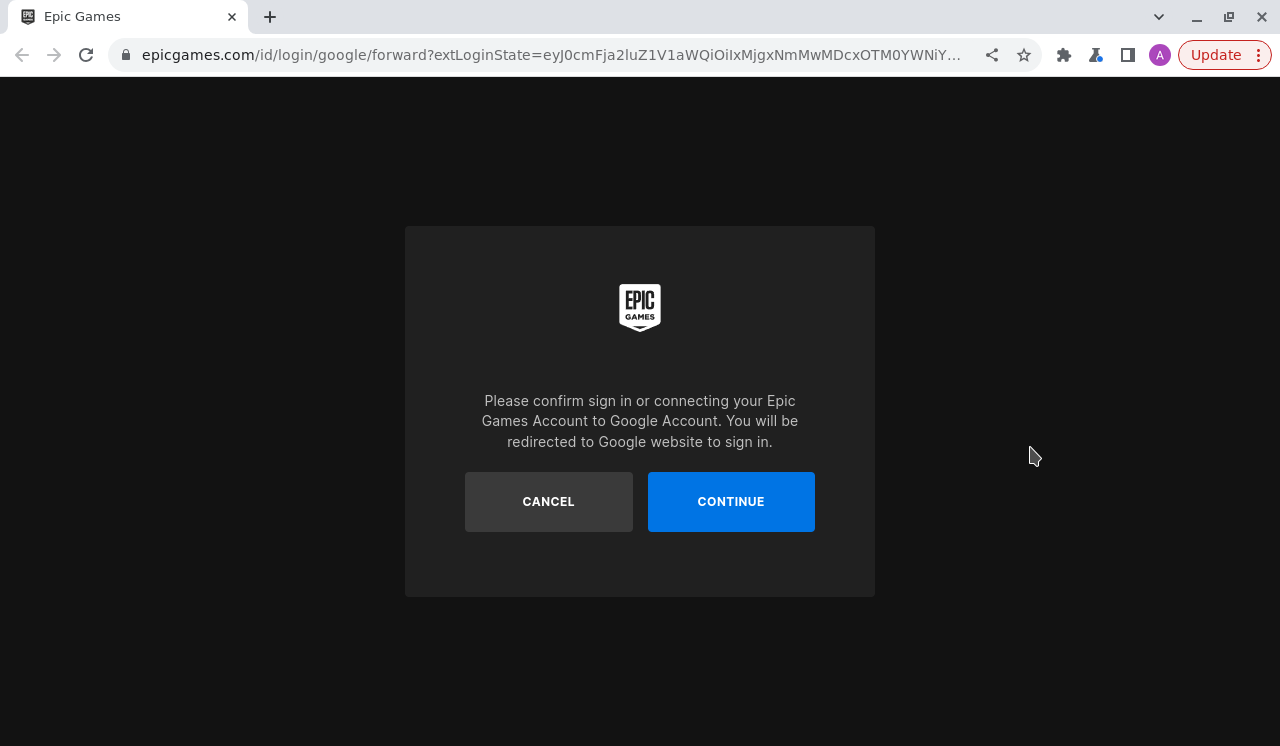
Step 6
You will then be taken to a Google sing in screen.
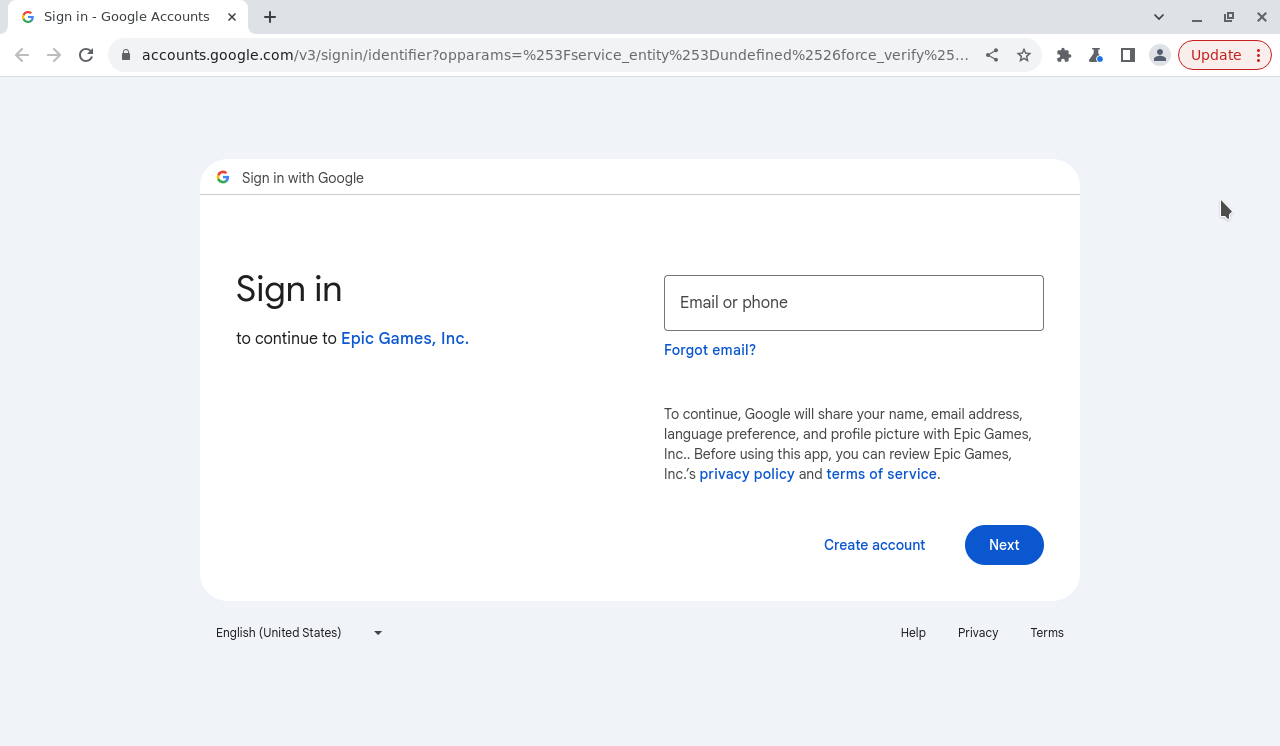
Step 7
Once you have logged in with your user name and password, you will be given another prompt as pictured. Click ‘‘Continue’’.
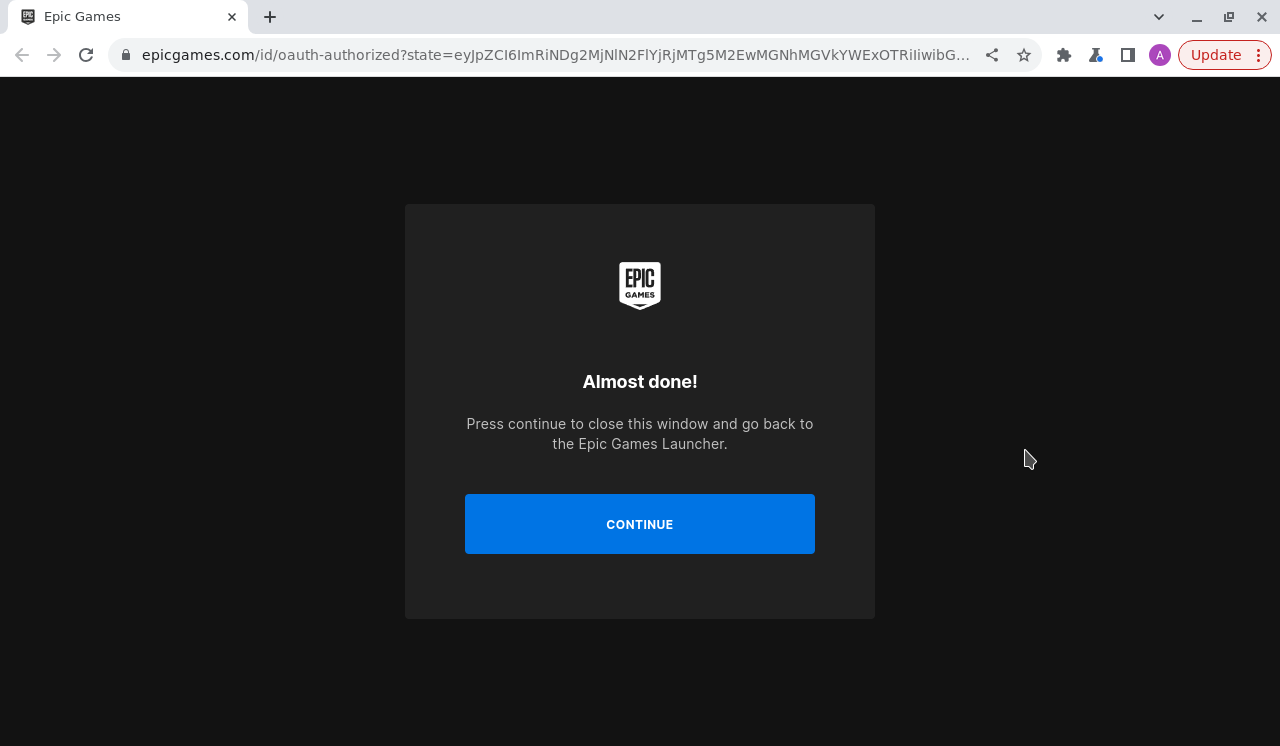
Step 8
You will then be directed to close the browser window and to go back to the Epic Games Launcher.
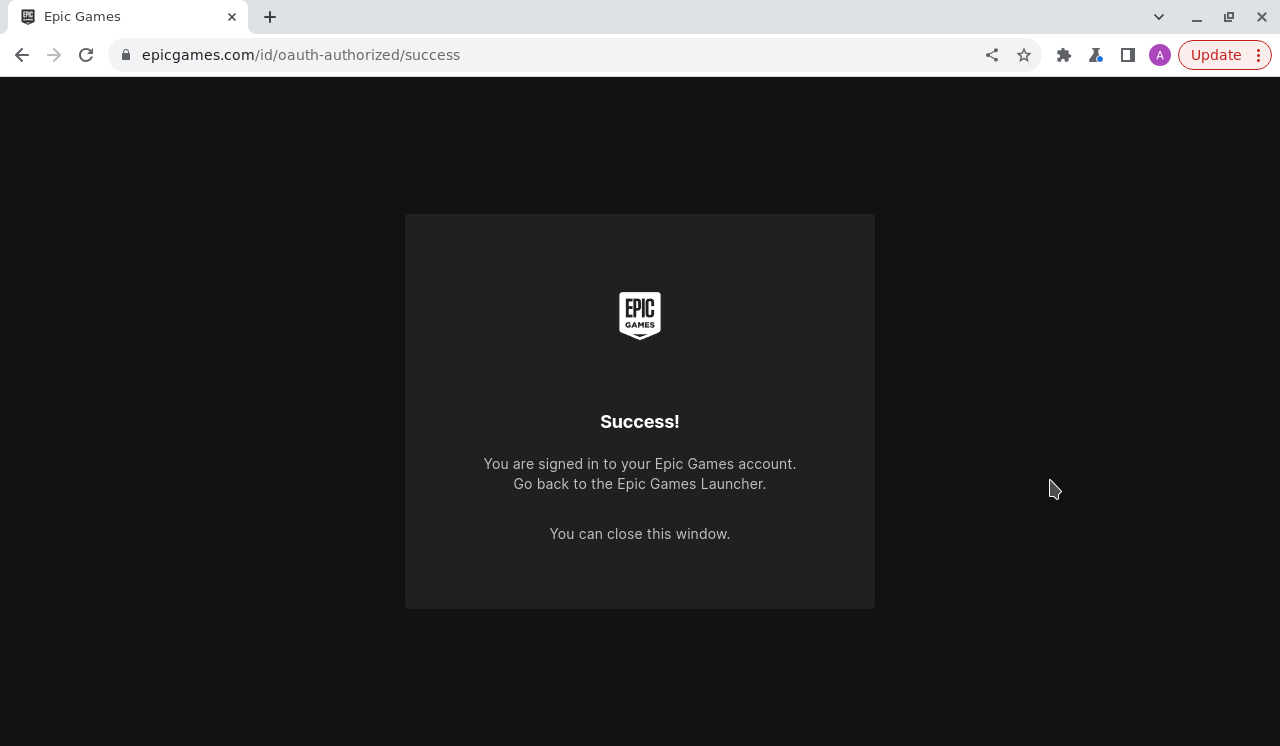
Step 9
You may be prompted to enter a 2FA code; once entered you will be put back in to Big Picture Mode.
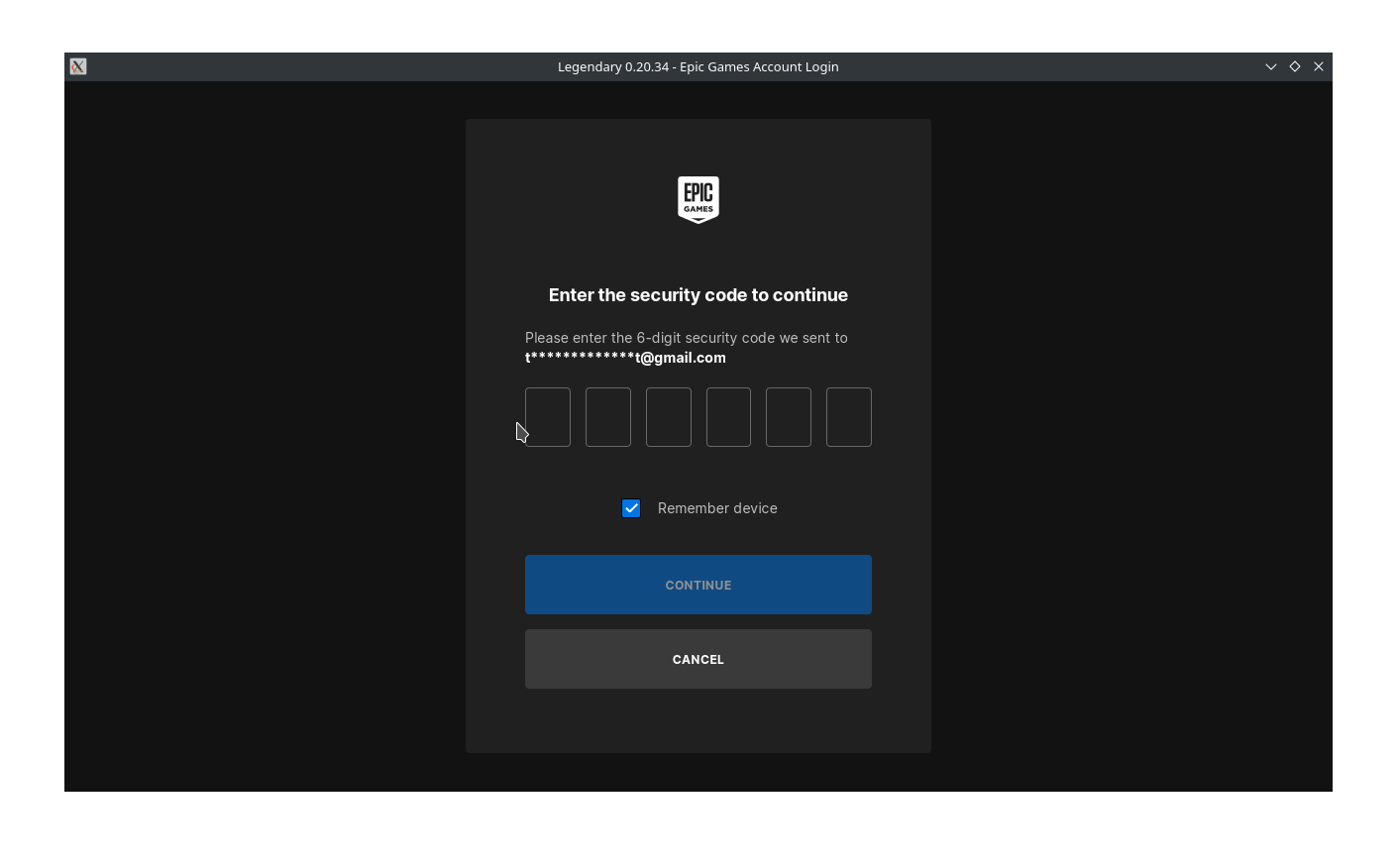
Step 10
From here you need to go back to game mode. You’ll need to press the Steam button, navigate to Power and then Exit Big Picture Mode then go to Game Mode.
Step 11
Once you are back in Game Mode: Push on the three dots and go back into Junk-Store > Games. You should now be logged in to your Epic account.
Step 12
Once you have logged in your library should populate, if it hasn’t navigate down and select show all by pushing Y and wait for it to populate.
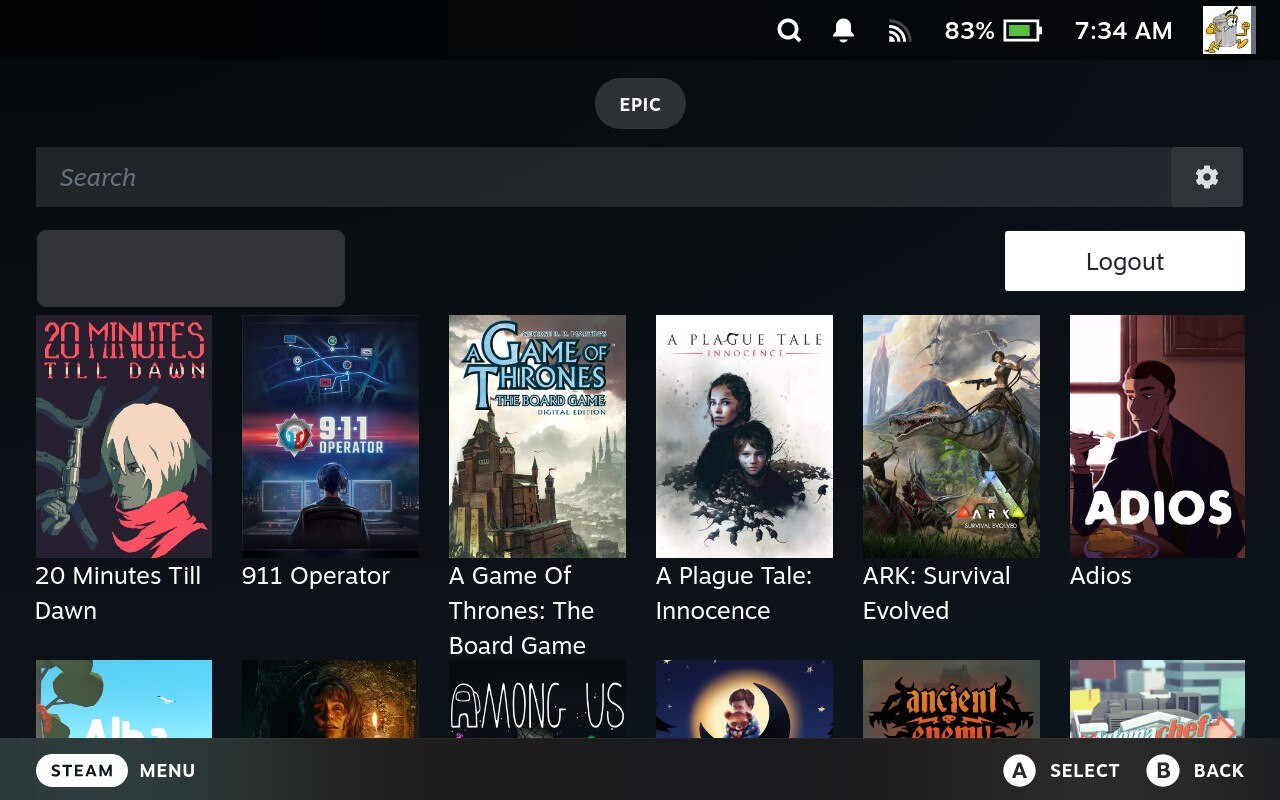
- Make sure you don’t have Show Installed selected or something typed in the search box as this will also hide your library.
- Please note: Any games needing the EA app or Origin will not show up in your library - this is due to lack of support via Epic/Legendary.
Step 13
Now you can install a game to test that it is all working.
Please refer to our wiki page on games that are known to work and use one of them also don’t go for the biggest, best and brightest game in your library first up.
Some games require further tweaks to get working on Steam Deck no matter which method you are using to play them. So best to go for a game that is known to just work. We always recommend Doom64 if you have it.
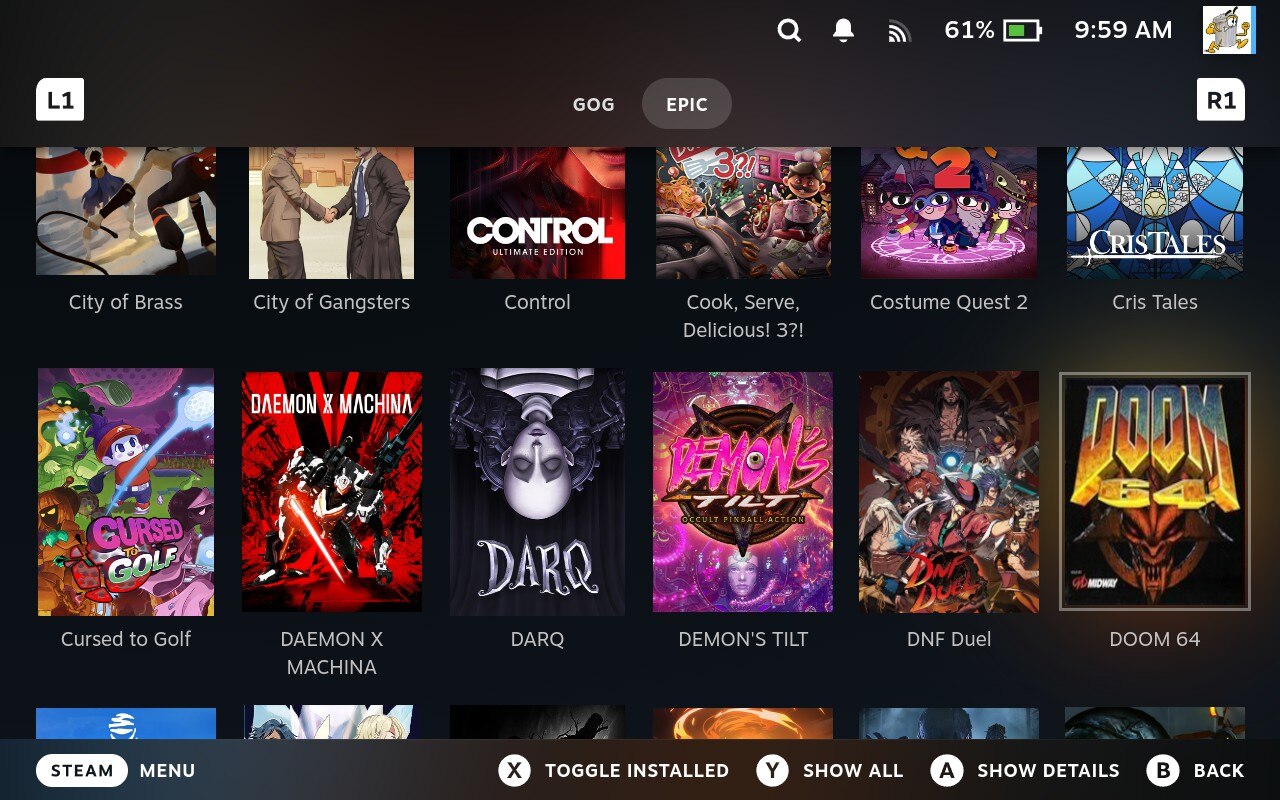
Once you have tested Junk-Store with a smaller game and it works then you should be off and running!
Where to find more information or help:
Have fun and if you have any issues check out our Wiki FAQ, Troubleshooting and How To pages. If you can’t find what you are looking for there then jump in discord or on to reddit at r/JunkStore and have a look there.